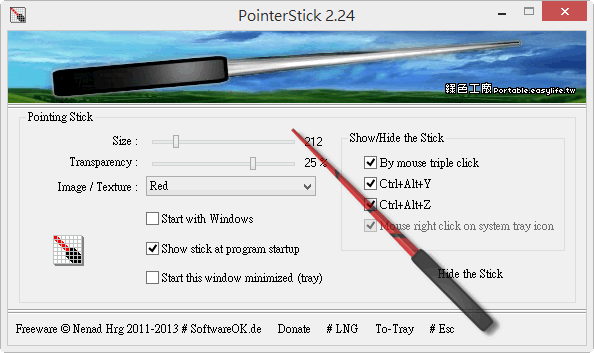
簡報 播放 技巧
2019年9月12日—「從按滑鼠順序」:就是播放過程中,可以按下空白、下方鍵、簡報筆的下一頁等,就可以直接播放影片,可以控制播放的時間,又不需要找下方的播放鍵,推薦 ...,您可以使用PowerPoint中的播放選項來控制視訊在簡報中出現的方式和時機。您可以以全螢幕模...
Powerpoint技巧分享:讓影片方便的全螢幕播放
- 簡報 畫筆
- 簡報 放大
- ppt滑鼠不見
- 簡報 content
- 演講 雷 射 筆
- 簡報 功能
- 簡報 播放 技巧
- 滑 鼠 游標 紅色
- 投影片畫筆
- 滑 鼠 游標 螢 光
- pointerfocus免安裝
- powerpoint雷射筆快速鍵
- 簡報的功能
- ppt雷射筆下一頁
- 滑鼠游標螢光
- ptt雷射筆快捷鍵
2019年9月12日—「從按滑鼠順序」:就是播放過程中,可以按下空白、下方鍵、簡報筆的下一頁等,就可以直接播放影片,可以控制播放的時間,又不需要找下方的播放鍵,推薦 ...
** 本站引用參考文章部分資訊,基於少量部分引用原則,為了避免造成過多外部連結,保留參考來源資訊而不直接連結,也請見諒 **
